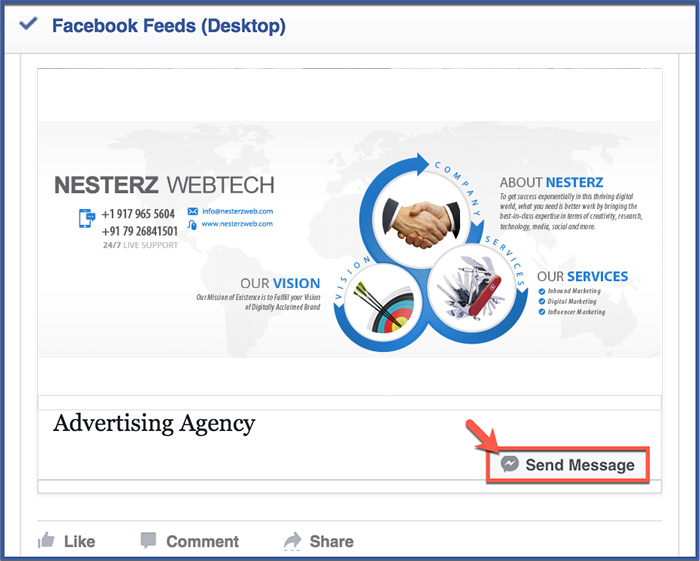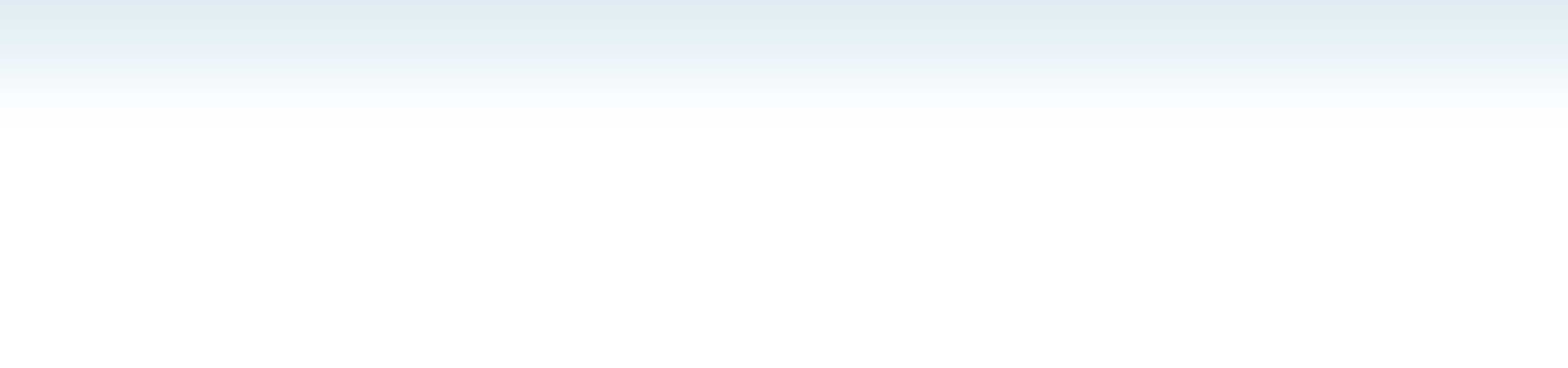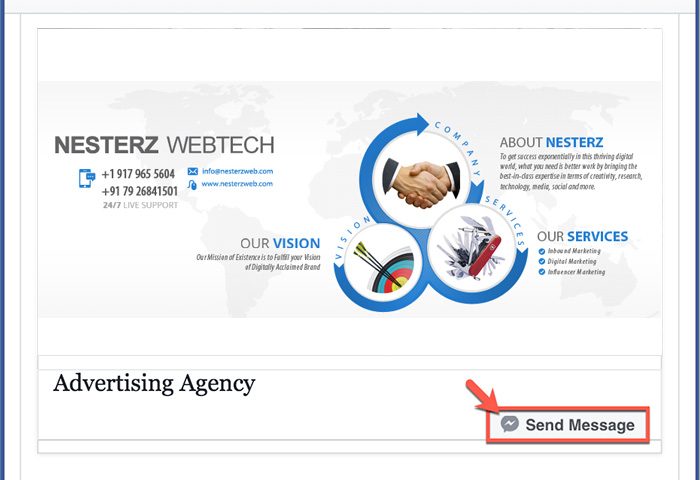DIY: Include Facebook Messenger Button in your Facebook Ad
|
Getting your Trinity Audio player ready...
|
Facebook has been doing everything possible to promote their application amongst the advertisers and marketers. They have introduced marketplace, messenger Bots that is a response assistant and other such features to make the Facebook a new medium of Advertising and they are very much successful at it.
The latest innovation Response Assistant is just amazing and if you don’t know what I am talking about, just click the below-mentioned link and learn that first.
Related Article: 11,000 Bots Introduced In 3 Months by Facebook and More to Come
Facebook has given all the options to promote your Messenger Bot button which you can include in your website or just send the request to join the messenger bot. Now, that they have done so many things to promote it, it is obvious it must be useful to all and if you are also planning to use the same, here is the procedure to get the Messenger Button in your Facebook Ad:
Firstly, set up the campaign and move to the objective section, once you reach the destination it can be done in 3 simple steps:
Step 1: Click on “Send people to your website” objective
To get the Messenger feature, you must choose the “Send people to your website” objective while setting up the campaign and once you choose that, click “Continue”.
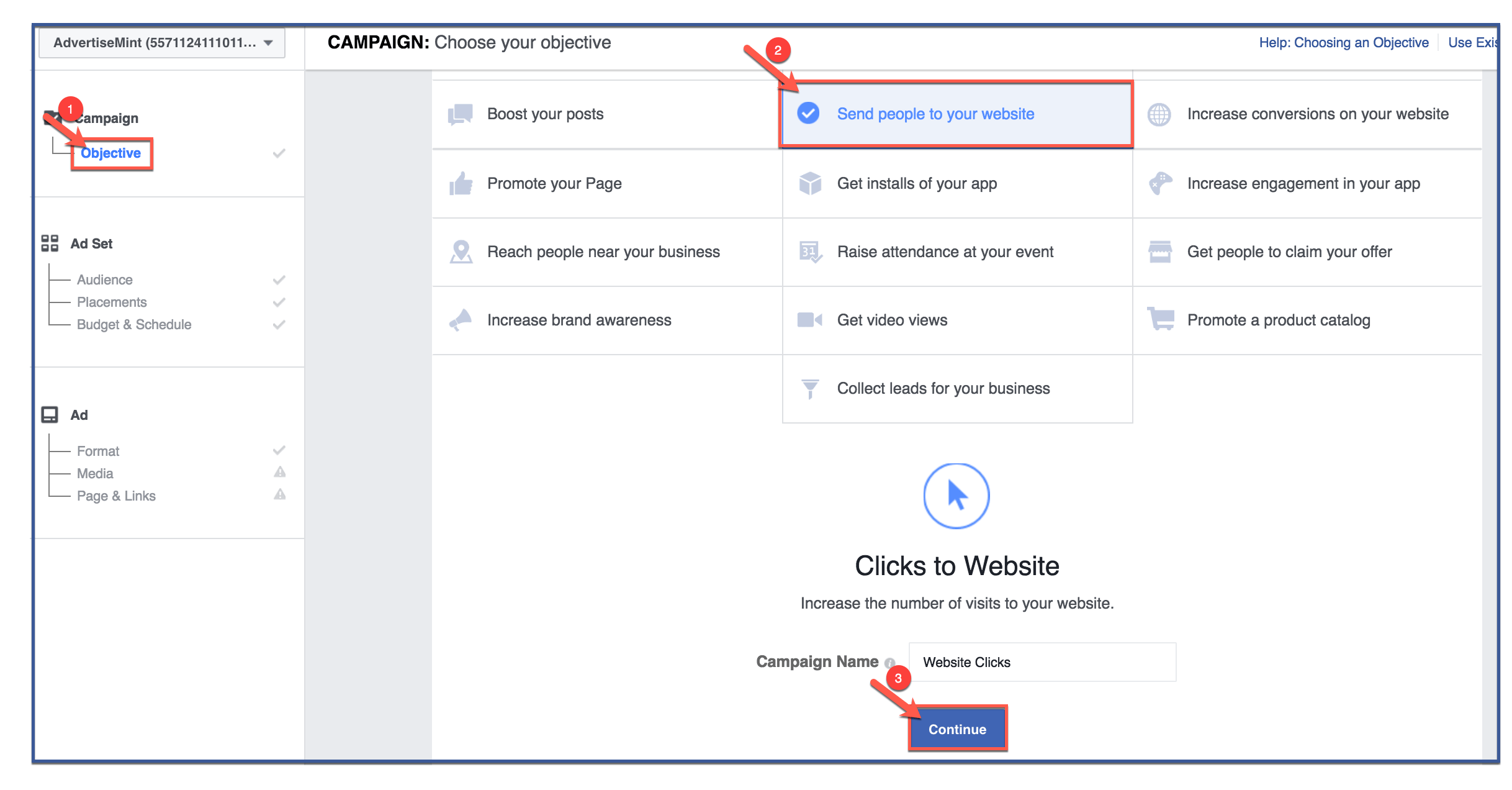
Step 2: Click on the desktop and mobile “news feed” placement
The second step is to jump to placements and then choosing edit placements to choose place ad in the news feed as you want your ad to appear on desktop and mobile news feeds. If you by mistake checked any other placements, a dialogue box will appear warning you to uncheck prohibited placements.
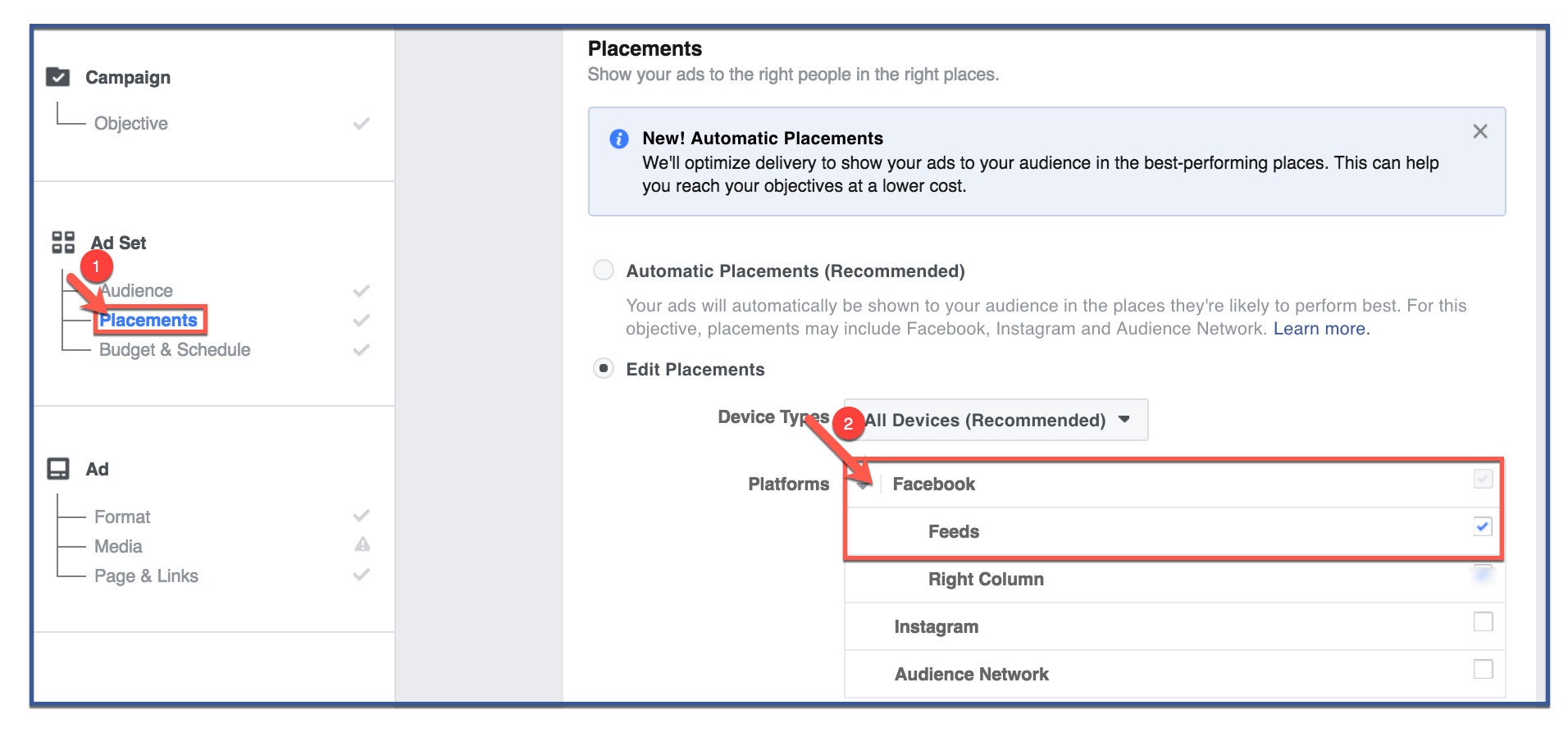
Step 3: Then click on “Page & Links” and after that click “Messenger”
After that just jump to “Page & Links”, move down to “Messenger” which you can find under “Canvas”. Thereafter click on “Messenger” and just add a Message text. The message text that you will input will be the introduction or greeting your chat bot will present to customers when they’re directed to your Messenger.
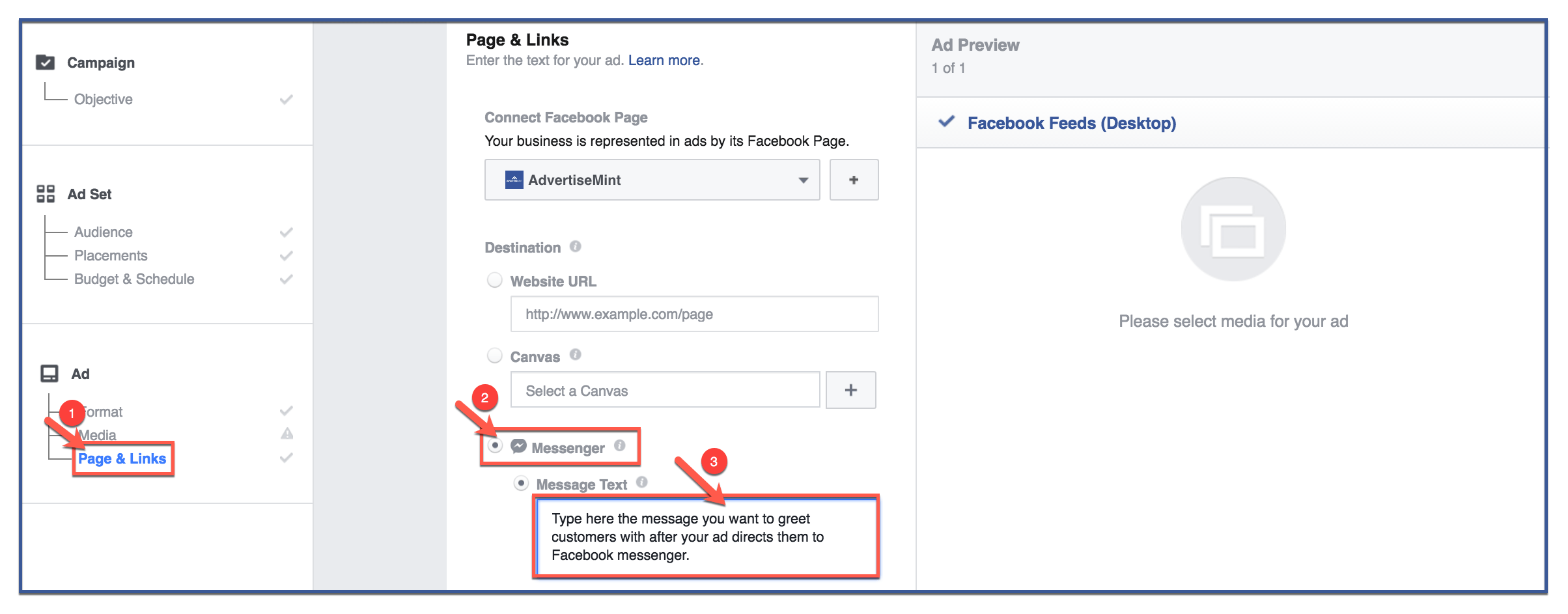
Step 4: Add your call to action
After all that, just choose one option from the following shown in the image like “Send Message” or any other call to actions.
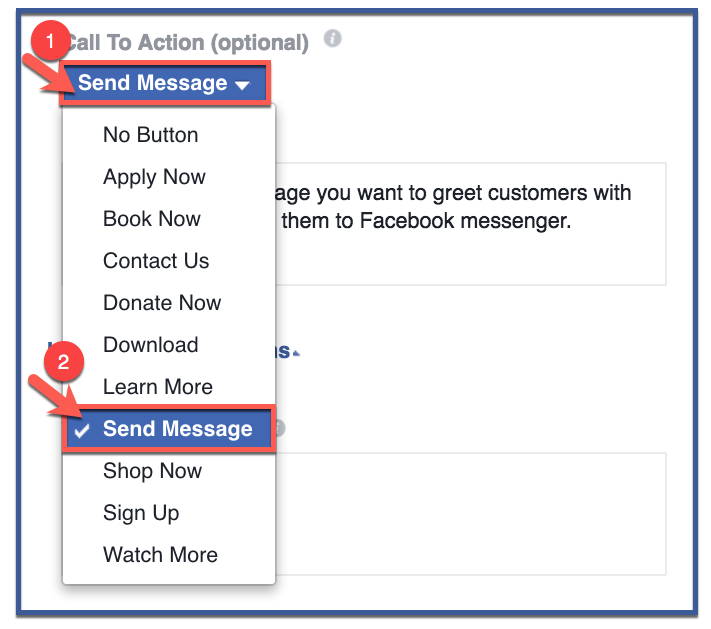
Step 5: It’s done!
You have filled all the required fields to create your own Messenger Destination Ad. The Ad will have “Send Message” button on the bottom right corner of your ad as shown in the example below: